「見てるドラマを見逃した!」、「見たかった映画が終わってる。」っていう人は沢山いると思います。
見逃した動画をまた見る方法として、動画配信サービスがあることをご存知でしょうか。
動画配信サービスの「U-NEXT」であれば、見逃した映画やドラマだけでなく、最新作や名作も充実しています。
U-NEXTを利用したいけど、どうやって利用するのかわからない人は多いと思います。
今回はU-NEXTを自宅のテレビで利用する方法について、わかりやすく教えていきますね。
U-NEXT視聴に対応している4つのデバイス
U-NEXTは対応しているデバイスが多く、様々な端末から利用することが可能です。
対応しているデバイスは大まかに
- テレビ
- スマートフォンタブレット
- ゲーム機(PS4など)
- パソコン
の4種類となります。
U-NEXTが配信している動画は、高画質での再生が可能なので、大画面で再生しても映像が粗くなることはありません。
U-NEXTの動画は自宅のテレビで見ることができるので、休日には家族と一緒に映画やドラマを楽しむのも良いですね。
ネット回線は必須!U-NEXTをテレビで見る方法
U-NEXTで配信されている動画は、テレビでも視聴可能ですが、テレビがあるだけでは視聴することはできません。
U-NEXTを楽しむためには、インターネット回線とテレビのHDMI入力端子の有無、U-NEXTへのログインが必要になります。
U-NEXTはインターネットによる動画配信サービスであり、インターネット回線は必須となります。
スマートフォンでの動画視聴のみであれば、通信量の限度一杯までは可能となりますが、テレビで見るためには
インターネット利用可能なことが大前提となります。
インターネット回線は、Wi-Fi接続か有線LAN接続になります。
U-NEXTをテレビで見る方法の多くは、Wi-Fi接続となります。
有線LAN接続の場合、別途でアダプターが必要になることもありますので、ご注意ください。
インターネット回線において、有線LAN接続の方が、Wi-Fi接続よりも通信が安定しています。
U-NEXTの動画視聴において、有線LAN接続の方が、Wi-Fi接続よりもスムーズに動画視聴可能だといえます。
またU-NEXTをテレビで見るためには、現在使用中のテレビがネット接続可能であり、U-NEXTに対応しているか確認しなければなりません。
ネット接続が可能でありU-NEXTに対応のテレビであれば、テレビからU-NEXTにログインすることで、すぐに利用できます。
ネット接続は可能だけど、U-NEXTに非対応のテレビの場合、動画再生時にエラーが出てしまいます。
U-NEXTに非対応のテレビしかない場合、テレビに接続するデバイスを用意すれば大丈夫なのでご安心ください。
スマートテレビでU-NEXTに接続
インターネットに接続可能な高機能テレビ「スマートテレビ」であれば、Wi-Fi機能が搭載されているので、
すぐにでもU-NEXTを楽しむことが可能です。
スマートテレビは各社出しているので、設定方法は若干異なりますが、どれも方法はほぼ同じだといえます。
テレビリモコンからインターネットに接続し、コンテンツ画面からU-NEXTを選択し、U-NEXTにログインするだけで、すぐに多くの動画を楽しめちゃいますよ。
スマートテレビは高価なものが多く、わざわざ購入するとなると、経済的負担は大きいですよね。
買い替えなどの計画が無いようであれば、テレビに接続するデバイスで、U-NEXTを楽しむことをおすすめします。
テレビに接続するデバイスとは
U-NEXTに非対応のテレビは、U-NEXT対応のデバイスをテレビに接続することにより、U-NEXTを楽しむことができます。
U-NEXT対応のデバイスには、ゲーム機やパソコンだけでなく、専用デバイスというものがあります。
それぞれテレビに接続するデバイスは、使いやすさの点で異なりますが、基本的な使い方はどれも同じです。
使い方はテレビとHDMI端子で接続し、それぞれのデバイスからU-NEXTにログインすることにより、様々なサービスを楽しむことができます。
U-NEXTに非対応のテレビしかなくても、インターネット回線とU-NEXT対応のデバイスさえあれば安心してU-NEXTを利用できるでしょう。
動画配信サービスに対応している専用デバイス
パソコンやゲーム機がない場合、テレビとHDMIケーブルで接続する専用デバイスを利用することにより、U-NEXTを楽しむことができます。
価格も手頃なものもあり、U-NEXT以外の動画配信サービスにも対応しているので、他の動画配信サービスも検討している人は専用デバイスを購入するにもおすすめだといえます。
FireTV Stick
amazonが販売している小型のデバイスであり、セットアップすることにより、テレビでU-NEXTを楽しむことができます。
手の平サイズであり、専用のリモコンによる簡単な操作性が魅力だといえるでしょう。
HDMIケーブルでテレビに接続し、U-NEXTにログインすることにより、すぐに動画の視聴ができますよ。
FireTV Stickの接続方法
FireTV Stickをテレビに接続して、U-NEXTを大画面で楽しむ手順を紹介していきますね。
- FireTV Stick本体をテレビのHDMI入力端子に接続します。
- テレビの設置場所などにより、FireTV Stickが接続できない場合は、付属の延長ケーブルを使ってHDMI入力端子に接続します。
- Fire TV Stickに付属のケーブルで電源アダプタに接続し、本体を起動します。
- Wi-Fi設定を行ない、インターネットに接続し、Fire TVの初期設定をします。
すでにAmazonアカウントが登録されている場合は、初期設定はすぐに終わります。
Fire TV Stickの利用は、Amazonアカウントが必要になりますので、アカウントが無いのでAmazonアカウントあれば登録しましょう。 - Fire TV Stickのネットワーク設定を行ない、Wi-Fiとのリンクを行ないましょう。
- U-NEXTアプリをダウンロードし、FireTV Stickの初期設定が完了となります。
FireTV Stickはコストパフォーマンスの面だけでなく、設定操作が簡単に行なえるので、優れた専用デバイスといえるでしょう。
Chrome cast
hrome castはFireTV Stick同様、HDMIケーブルでテレビに接続し、セットアップすることでU-NEXTをテレビで見ることが出来るデバイスです。
FireTV Stickには専用のリモコンがありますが、Chrome castにはリモコンなどはなく、スマートフォンによる操作となります。
スマートフォンによる操作は、通信の度に「動画が途中で止まったり、エラーが起こるのでは?」と心配する人もいるでしょう。
ご安心ください。動画を視聴しながら、スマートフォンの操作は可能なので、動画が途中で止まることはありません。
Chrome castのセットアップは、スマートフォンとの連動が必要であり、少々面倒な点が難点だといえます。
Chrome castのセットアップ方法
Chrome castのセットアップ方法をわかりやすく説明していきますね。
- ChromecastをテレビのHDMI入力端子に接続すると、「セットアップが必要です」という画面が出てきます。
- 指示された手順に沿って、スマートフォンやパソコンでセットアップを進めていきます。
- スマートフォンでセットアップを進めるのであれば、スマートフォン用アプリ「Google Home」をダウンロードします。
Chrome castのセットアップ設定に必要となるので、スマートフォンのBluetoothとWi-Fiは起動するようにしておきましょう。 - Google Homeを起動し、Google Homeのログイン画面に移動し、Googleアカウントのメールアドレスとパスワードを入力します。
Googleアカウントがない場合は、事前にGoogleアカウントを作成しておきましょう。 - Chromecastとスマートフォンをリンクさせ、Chromecastをデバイスとして認識させます。
- 接続フローの画面に移動するので、スマートフォンに表示されたコードと、テレビに映っているコードが同じかどうか確認します。
Bluetoothをオンにしておけば、スムーズにセッティングできるので、Bluetoothをオンにしておきましょう。 - スマートフォンとChromecastがリンクされたら、「デバイスの場所の選択」画面に移動します。
Chromecastの場所を選択するようにしましょう。 - 「Wi-Fiネットワークの選択」画面になりますので、リンクしているスマートフォンと同じWi-Fiネットワークを選択してください。
Wi-Fiパスワードを入力すると、ChromecastはWi-Fiとの接続フローへ移行し、ソフトウェアのアップデートが行われます。 - アップデートが終了するとChromecastが再起動されます。「キャスト準備完了」画面がテレビに表示され、スマートフォンにも
「Chromecastを使用できるようになりました」というメッセージが表示されます。これでChrome castのセットアップは完了となります。
Chrome castのセットアップはFireTV Stickの初期設定よりも設定手順が多いといえるでしょう。
AppleTV
Appleが販売しているセットトップボックスであり、基本的な機能はFireTV Stickと同じだといえます。
AppleTVは使い勝手は良く、操作が簡単なのが特徴です。
AppleTVのセットアップ方法
AppleTVをテレビに接続して、U-NEXTを大画面で楽しむ手順を紹介していきますね。
- AppleTV本体をテレビのHDMI入力端子に接続します。
- AppleTVに付属のケーブルで電源アダプタに接続し、本体を起動します。
- Wi-Fi設定を行ない、インターネットに接続し、AppleTVの初期設定をします。
- AppleTVのネットワーク設定を行ない、Wi-Fiとのリンクを行ないましょう。
- AppleTVのメニュー画面からApp Storeを選択し、U-NEXTを検索する。
- U-NEXTをインストールし、AppleTVでの設定は完了です。
AppleTVはApple製品にこだわりがある人にはおすすめですが、FireTV Stickよりも価格が高いので、U-NEXTの動画視聴であればあまりおすすめできません。
U-NEXT TV
U-NEXT TVは、U-NEXT専用のデバイスであり、U-NEXT会員のみ購入可能となります。
接続方法も容易であり、テレビのHDMI端子に接続後、テレビと同じWi-Fi環境に設定すれば利用することが可能です。
U-NEXT TVの接続方法
U-NEXT TVをテレビに接続して、U-NEXTを大画面で楽しむ手順を紹介していきますね。
- U-NEXT TV本体をテレビのHDMI入力端子に接続します。
- U-NEXT TVに付属のケーブルで電源アダプタに接続し、本体を起動します。
- 接続設定画面に移動するので、「Wi-Fi接続」を選択し、決定します。
Wi-Fihが無い場合、有線LANでの接続も可能です。 - Wi-Fi設定を行ない、インターネットに接続し、U-NEXT TVの初期設定をします。
- 接続完了となり、U-NEXTをテレビで楽しむことができます。
ソフトウェアによっては、アップデートに時間がかかることもあります。
U-NEXT TVの最大の特徴は、別料金になりますが、カラオケサービスとSMART USENを楽しめる点だといえるでしょう。
自宅をホームシアターにするだけでなく、カラオケルームとしても楽しめるので、U-NEXTを最大限楽しみたい人は
おすすめのデバイスだといえます。
U-NEXT TVは量販店では販売されておらず、公式サイトから電話注文のみの販売となります。
まとめ
U-NEXTをテレビで視聴するには、インターネット回線が必須であり、U-NEXT対応のテレビがあることが一番簡単な方法となります。
U-NEXT非対応のテレビであれば、U-NEXT対応のデバイスにより、非対応のテレビでもU-NEXTを楽しめますよ。
住環境や考え方によって、テレビでのU-NEXTの視聴方法は変わってくると思います。
個人的には、専用デバイスを利用して、U-NEXTをテレビで楽しむのであれば「FireTV Stick」がおすすめだといえます。
U-NEXT以外の動画配信サービスを試してみたくなった時、「FireTV Stick」であれば、すぐに利用することができるからです。
この記事を参考にして、自分にとってベストな方法で、U-NEXTをテレビで楽しんでみてくださいね。
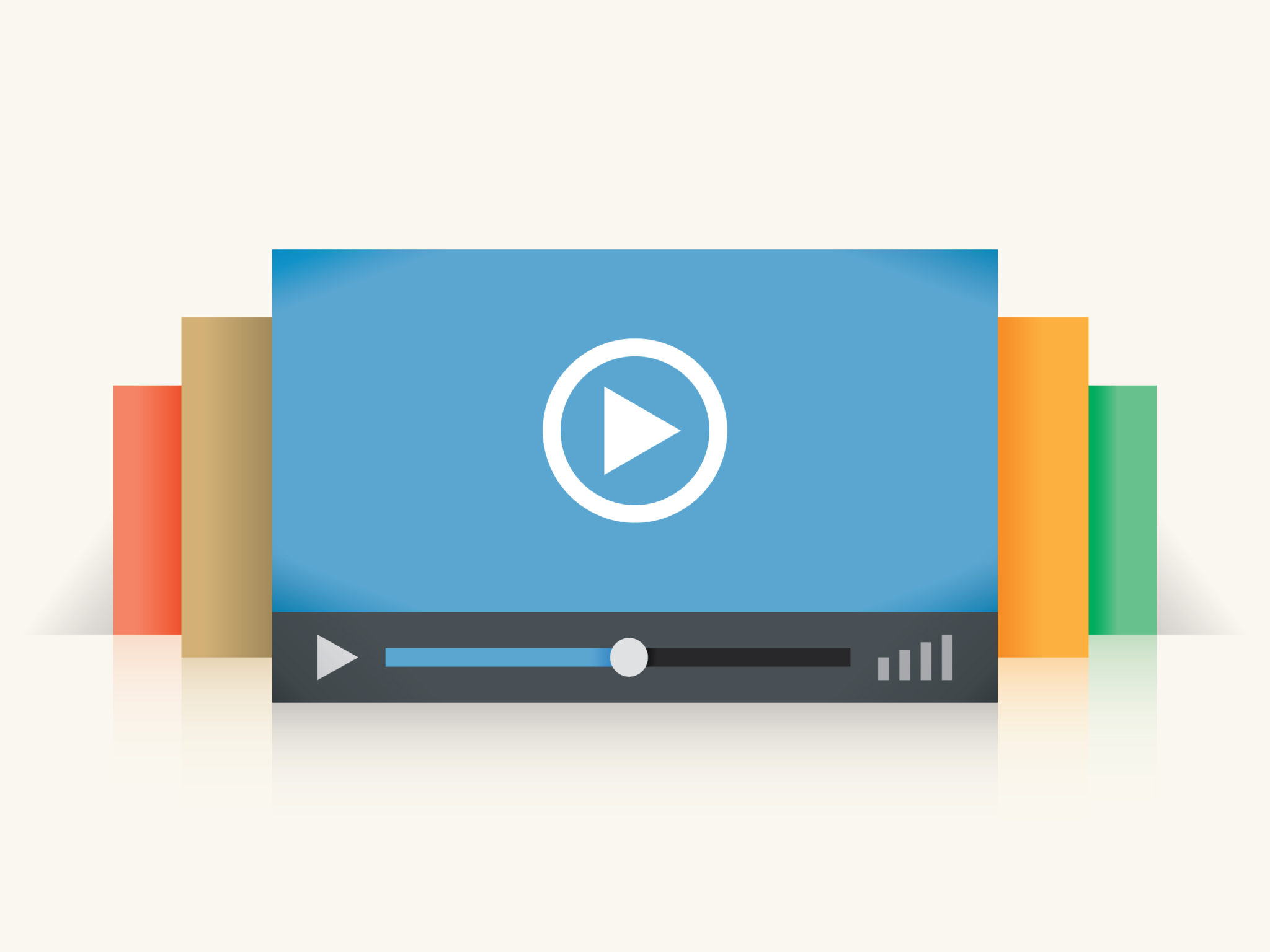
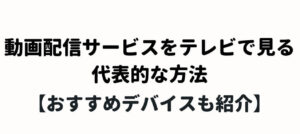

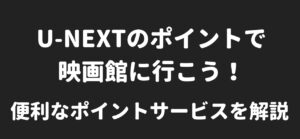



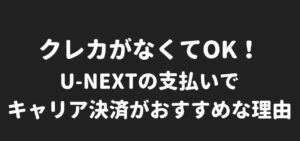

コメント